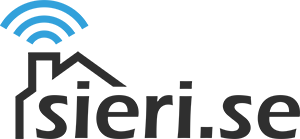Visningar:
Betyg:
Svårighetsgrad:
Tidsåtgång:
För den här guiden behöver du
- ConBee
- Docker
Visningar:
Betyg:
Svårighetsgrad:
Tidsåtgång:
Uppdatering 2019-03-06:
Guiden för att uppdatera firmware är ändrad eftersom den förra slutade fungera
Här får du lära dig att installera deCONZ i Docker samt att knyta det emot Home Assistant. Använder du inte Docker kan du använda vår guide Installera Hass.io på Intel NUC för att installera det. Ifall du inte planerar att använda Docker så är det här fel guide för dig.
På vissa datorer, åtminstone Intel NUC, behöver man en USB-förlängningssladd för att få iväg stickan en bit ifrån datorn. Förmodligen är det WiFi eller blåtand i datorn som stör. Jag var dessutom tvungen att använda USB-portarna bakpå datorn, när stickan var ansluten i de främre kunde jag inte hitta några enheter.
I Ubuntu tilldelas alla USB-enheter ett namn i stil med ttyUSBxx. Under installationen måste du ange vilket enhetsnamn ConBee-stickan tilldelas, enklaste sättet att ta reda på det är att kolla vilka enheter som finns innan, montera stickan och kolla vilken enhet som är tillkommit.
Lista anslutna enheter genom att skriva:
ls /dev/ttyUSB*Antingen ser du en lista i stil med:
ls /dev/ttyUSB*
/dev/ttyUSB0
/dev/ttyUSB1Eller också får du tillbaka:
ls: cannot access '/dev/ttyUSB*': No such file or directoryAnslut nu din ConBee.
På vissa datorer, åtminstone Intel NUC, behöver man en USB-förlängningssladd för att få iväg stickan en bit ifrån datorn. Förmodligen är det WiFi eller blåtand i datorn som stör. Jag var dessutom tvungen att använda USB-portarna bakpå datorn, när den var ansluten i de främre kunde jag inte hitta några enheter. Notera att allting såg ut att fungera frånsett den ”lilla” detaljen att jag inte kunde hitta några enheter.
Skriv samma kommando igen:
ls /dev/ttyUSB*Det enhetsnamn som tillkommit är det du ska ange i nästa steg.
Ange följande kommando för att ladda hem och konfigurera containern:
(Observera att du måste byta ut [ENHETSNAMN] emot ditt enhetsnamn, t.ex. /dev/ttyUSB0. Ifall du vill ändra porten som används för att surfa till deCONZ så är det 9880 du ska byta ut.)
docker run -d \
--name=deconz \
--net=host \
--restart=unless-stopped \
-v /opt/deconz:/root/.local/share/dresden-elektronik/deCONZ \
-e DECONZ_WEB_PORT=9880 \
-e DECONZ_WS_PORT=9843 \
--device=[ENHETSNAMN] \
marthoc/deconzSurfa till http://[IP-NUMMER]:9880 (eller den port du valt)
Klicka på Phoscon-GW
Ange önskat namn på din gateway (eller lämna som det är) och välj lösenord
Du kommer nu till en guide för att lägga till din första lampa, klicka uppe till höger på ”Proceed without lights ->”
Klicka bort rutan ”Create first group”
Expandera menyn uppe till vänster
Välj Settings > Gateway
Kontrollera att din ConBee-sticka har en uppdaterad firmware (Den nyaste tillgängliga när den här guiden skrevs, 2019-02-21, är 262F0500).
Ifall du inte får något värde på Firmware, eller om det står 000000 så innebär det att deCONZ inte får kontakt med ConBee-stickan
Ifall din ConBee inte har senaste firmware börjar du med att uppdatera det.
Avsluta och stäng ner containern genom att skriva:
Uppdatering 2019-03-06:
Guiden för att uppdatera firmware är ändrad eftersom den förra slutade fungera
exit
docker stop deconzStarta programmet för uppdatering av firmware genom detta kommando:
docker run -it --rm --entrypoint "/firmware-update.sh" --privileged --cap-add=ALL -v /dev:/dev -v /lib/modules:/lib/modules -v /sys:/sys marthoc/deconzTryck C för att välja ConBee:
-------------------------------------------------------------------
marthoc/deconz Conbee/RaspBee Firmware Flashing Script
Version: 0.3
-------------------------------------------------------------------
Enter C for Conbee, R for RaspBee, or press Enter now to exit: cVälj enhet genom att trycka på den siffra som visas vid enheten ”FT230X Basic UART”:
Listing attached devices...
rmmod: ERROR: Module ftdi_sio is not currently loaded
GCFFlasher V2_11 (c) dresden elektronik ingenieurtechnik gmbh 2017/12/10
1 FTDI device found
device | vendor | product | serial | description
--------|--------|---------|---------|----------------------
0 | 0x0403 | 0x6015 | DM61BBWS | FT230X Basic UART
Enter the Conbee device number, or press Enter now to exit.
Device Number : 0Markera det senaste filnamnet och högerklicka på det för att klistra in:
Firmware available for flashing:
deCONZ_Rpi_0x261f0500.bin.GCF
deCONZ_Rpi_0x26290500.bin.GCF
deCONZ_Rpi_0x262c0500.bin.GCF
deCONZ_Rpi_0x262e0500.bin.GCF
deCONZ_Rpi_0x262f0500.bin.GCF
Enter the firmware file name from above, including extension,
or press Enter now to exit.
File Name : deCONZ_Rpi_0x262f0500.bin.GCFBekräfta dina val med Y:
Conbee Device Number: 0
Firmware File: deCONZ_Rpi_0x262f0500.bin.GCF
Are the above device and firmware values correct?
Enter Y to proceed, any other entry to exit: yVänta tills uppdateringen är klar:
Flashing...
GCFFlasher V2_11 (c) dresden elektronik ingenieurtechnik gmbh 2017/12/10
using firmware file: /usr/share/deCONZ/firmware/deCONZ_Rpi_0x262f0500.bin.GCF
reset via FTDI
flashing 125788 bytes: |=============================|
verify: ....
SUCCESSStarta containern igen genom att skriva:
docker start deconzSurfa in i webbgränssnittet igen för att verifiera att firmware-versionen ändrats
Surfa till http://[IP-NUMMER]:9880 (eller den port du valt) och logga in
Klicka bort rutan ”Create first group”
Expandera menyn uppe till vänster
Klicka på det du vill lägga till (Devices > Lights, Devices > Switches eller Devices > Sensors).
(Det kan vara smart att börja med att lägga till en lampa, på så vis får du automatiskt en indikering när övriga enheter lagts till eftersom lampan då blinkar.)
Klicka på Add new ”ENHETSTYP”
Välj tillverkare och modell
Ifall det inte går att lägga till en enhet kan det bero på något av följande:
Man kan visserligen lägga till viss funktionalitet direkt i deCONZ, men det är ändå ganka begränsat och i ärlighetens namn är det roligare i Home Assistant!
Öppna Home Assistant (http://[IP-NUMMER]:8123) och deCONZ (http://[IP-NUMMER]:9880) i varsin flik och logga in i bägge.
Du har nu 60 sekunder på dig att färdigställa integrationen!
Hur bra var den här guiden?
Klicka på en stjärna för att betygsätta
Betyg 4.2 / 5. Antal röster 6
Bli först med att betygsätta denna guide!
Eftersom du tyckte den här guiden var bra...
Följ oss på sociala medier, så missar du inte nästa guide!
Jag beklagar att du inte var nöjd med guiden!
Hjälp mig att göra bättre guider i framtiden.
Vad saknades / vad var fel?
...skärmen alltså!
För att visa den här hemsidan behöver din skärm vara minst 400 pixlar bred.
Om du surfar via telefonen, testa att vrida skärmen.