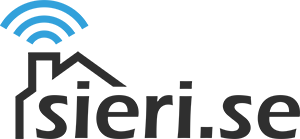Visningar:
Betyg:
Svårighetsgrad:
Tidsåtgång:
För den här guiden behöver du
- En Google Chromecast (gen 1 - 3 fungerar, men inte Chromecast audio)
- Google Assistant i någon form (t.ex. Google Home)
- En tv med HDMI och stöd för HDMI-CEC
Visningar:
Betyg:
Svårighetsgrad:
Tidsåtgång:
En återkommande fråga i facebookgruppen ”Google Home Sverige” är hur man gör för att kunna starta och stänga av sin tv med googleassistenten. I den här guiden reder jag ut frågetecknen kring vad som behövs och hur du vet ifall din tv har stöd för det.
Det finns såklart många lösningar för den här funktionen men jag kommer att fokusera på den jag själv använder – med hjälp av en Google Chromecast.
När du ska ansluta din Chromecast till tv’n ska du vara noga med att ansluta den i en HDMI-port som har stöd för HDMI-CEC (High Definition Multimedia Interface – Consumer Electronics Control). Även om många av de tv-apparater som säljs idag har stöd för detta på alla portar så är det ändå vanligast förekommande att endast en eller två av portarna har stöd för CEC.
Hur ska du veta vilken port du ska ansluta den i då? Ibland är HDMI-portarna märkta med ”CEC” och ibland går det att utläsa i menyn på tv’n, annars får du ta fram manualen eller helt enkelt testa dig fram.
För att kunna starta tv’n med hjälp av din Chromecast behöver den (Chromecasten) ha ström hela tiden. I de flesta fall är USB-porten i tv’n inte aktiv när tv’n är avstängd, så det säkraste är alltså att använda den medföljande strömadaptern.
Om du konfigurerat din Chromecast sedan tidigare kan du hoppa över detta steg.
Ifall du inte använder Google Assistant genom en Google Home (Assistant är själva assistenttjänsten, Home är hårdvaran) kan du hoppa över detta steg.
Målet med det här steget är att du ska kunna säga ”OK Google, starta tv’n” som komplement till ”OK Google, starta [NAMNET PÅ CHROMECASTEN]”, eller ”OK Google, spela Bamse från Netflix på tv’n” – kort och gott, för att slippa säga Chromecastens enhetsnamn.
Upprepa detta för de home-enheter du vill ha denna genväg på. Ja, du kan välja olika standard-tv för olika home-enheter och på så vis slippa bry dig om namnet på Chromecasten i det rum du för tillfället befinner dig i.
Vissa tillverkare tycker att det är en bra idé att låta CEC-funktionen vara avstängd som standard, så om det inte fungerar som tänkt kan du behöva justera inställningarna i din tv.
Den här guiden skulle bli ohållbart lång ifall jag skulle ta med hur man gör med varje tv-modell, så jag hänvisar istället till manualen – eller för envisa karlar, att klicka runt i menyn. (Åh just det, det är 2000-talet så folk blir kränkta – Nej, jag menar inte att kvinnor inte kan hantera teknik. Jag menar att karlar över lag är mer ”Näh, jag ska minsann inte läsa någon manual – jag är kung på det här!”)
Det kan vara bra att känna till att många tillverkare har sitt eget namn för CEC:
Hur bra var den här guiden?
Klicka på en stjärna för att betygsätta
Betyg 4.3 / 5. Antal röster 3
Bli först med att betygsätta denna guide!
Eftersom du tyckte den här guiden var bra...
Följ oss på sociala medier, så missar du inte nästa guide!
Jag beklagar att du inte var nöjd med guiden!
Hjälp mig att göra bättre guider i framtiden.
Vad saknades / vad var fel?
...skärmen alltså!
För att visa den här hemsidan behöver din skärm vara minst 400 pixlar bred.
Om du surfar via telefonen, testa att vrida skärmen.